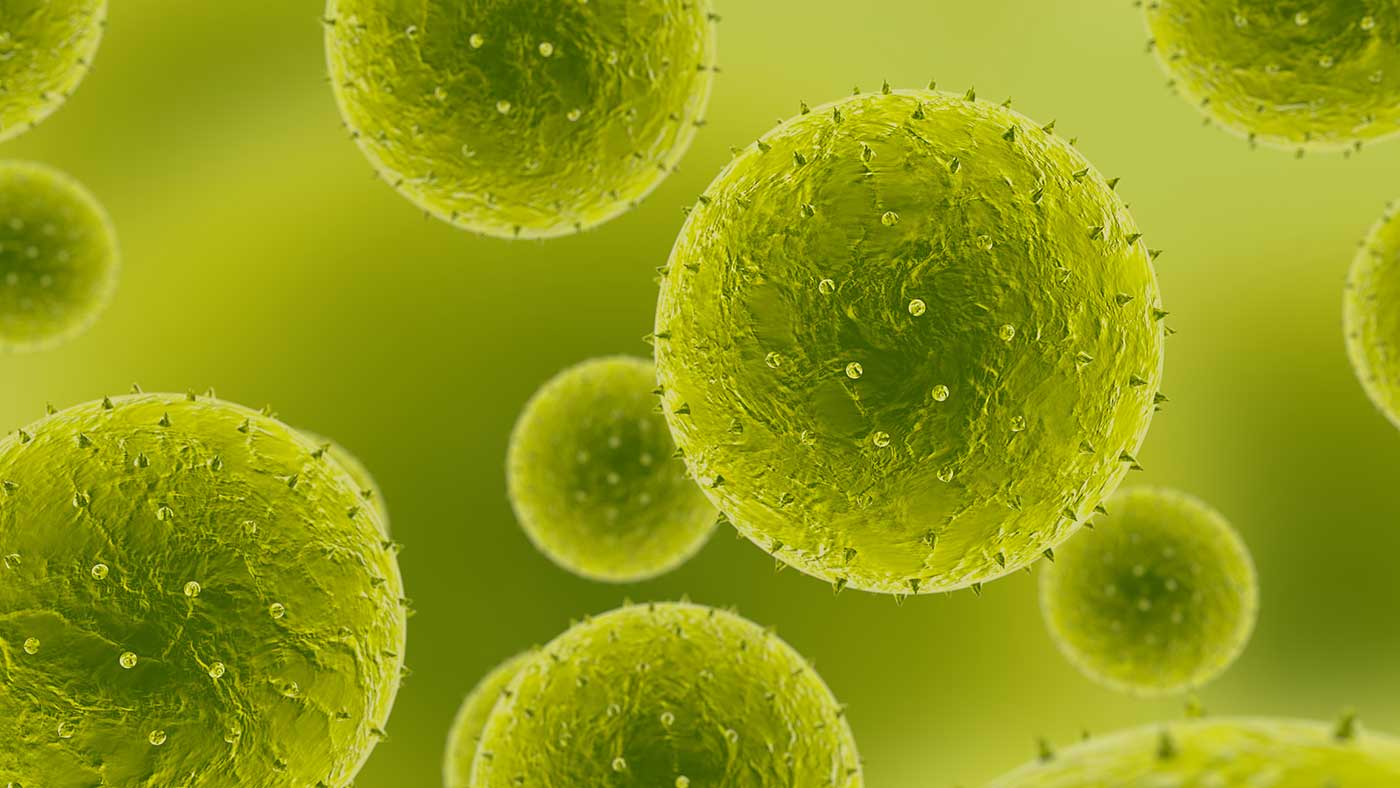
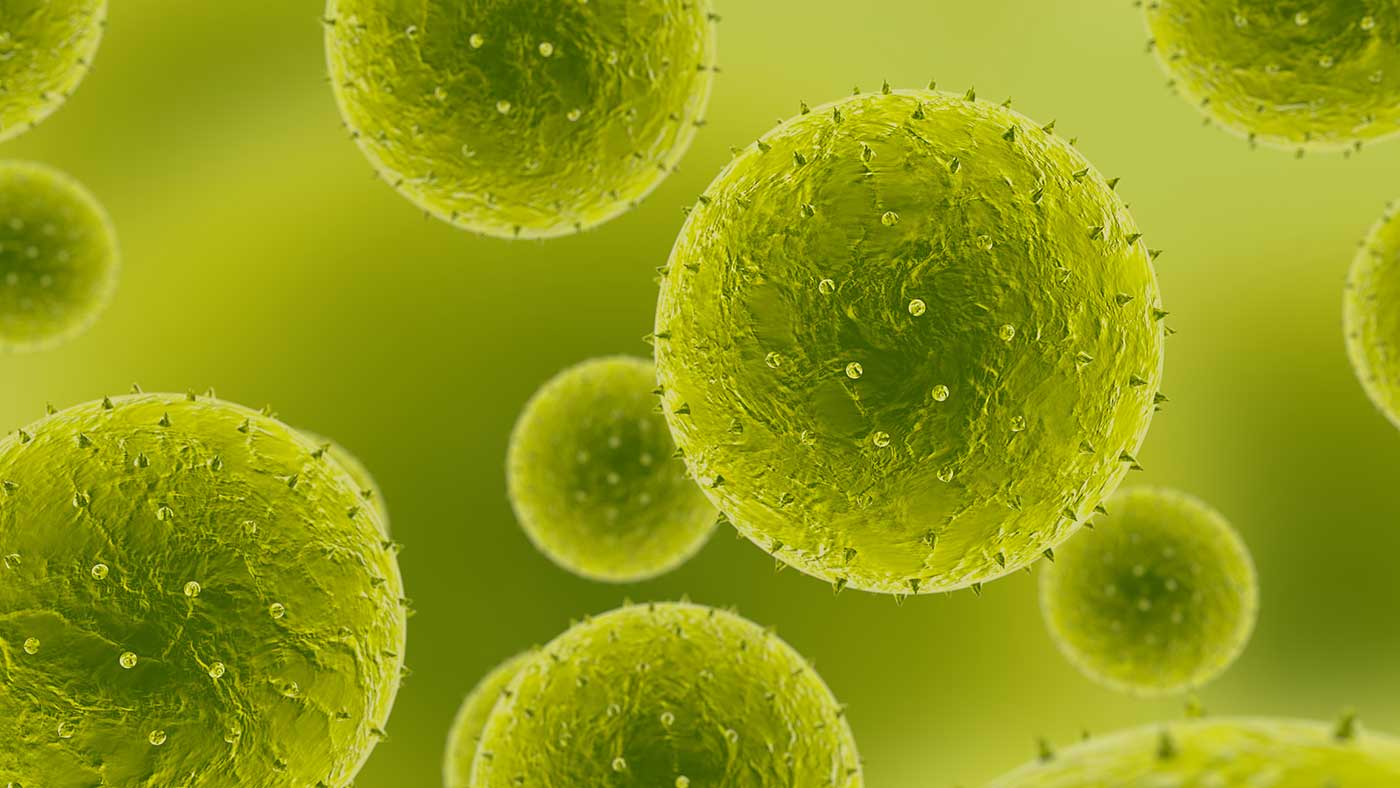
Z-stack imaging is a compilation of photographs taken at a set interval between the first and last planes of focus of a pollen grain. These images are combined into a brief "Real-time" video that allows users to explore the pollen grain at any plane of focus without the use of a microscope. Each video is stored within the Pollen Database, along with additional photographs and a thorough description of the morphological characteristics of the pollen for the species. The addition of Z-stack imaging to the database will aid the identification of pollen in research by creating videos that can be viewed in the same manner as adjusting the focus on a microscope. Below, there are a few examples of pollen grain Z-stacks that have been taken and added to our database.
– 10x eye piece
– 20x / 0.45 dry lens
– 40x / 0.75 dry lens
– 63x / 0.95 dry lens
– 100x / 1.4 oil lens
This protocol is used to capture Z-Stack images of pollen grains. In general, two Z-Stacks of each species should be obtained: one from the equatorial orientation and one from the polar orientation. Grains selected for each of these views should be direct orientations or rotated as little as possible. The ideal grain used for equatorial orientation should have the aperture (if present) at the highest or first plane of focus.
1. Turn on the Zeiss Axio Imager.M2 microscope. The scope may need extra time to start up and communicate to the ZEN software.
2. Open ZEN Blue and select the "ZEN Pro" version.
3. Place a slide onto the stage, and scan for an appropriate grain under a lower magnification lens (20x or 40x). After finding the grain, place immersion oil onto the slide and observe it under 100x.
4. Center the chosen grain as much as possible while limiting the presence of other grains or debris in the frame.
5. Click on the "Acquisition" tab and then select "Live". Make sure to click the drop downs of the "Acquisition Mode" and "Z-Stack" boxes before beginning.
6. Click "Set Exposure" (top tool bar) and then "Auto" white balance (Z-Stack drop down box).
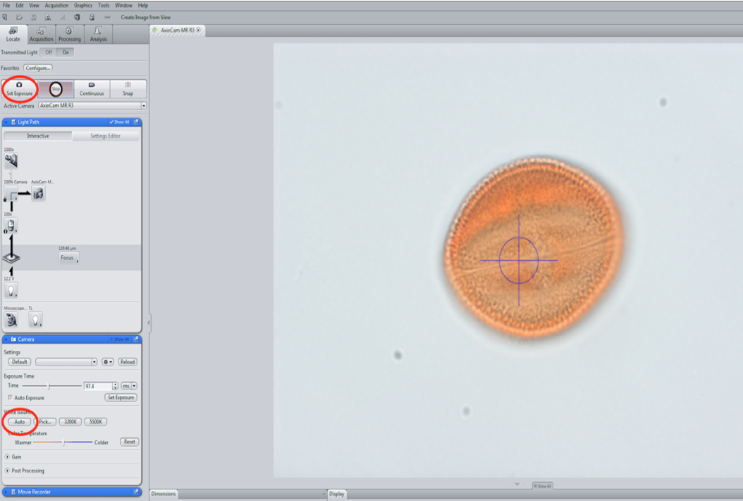
7. Focus on an area above the grain and click the "Set First" button (Z-Stack drop down box).
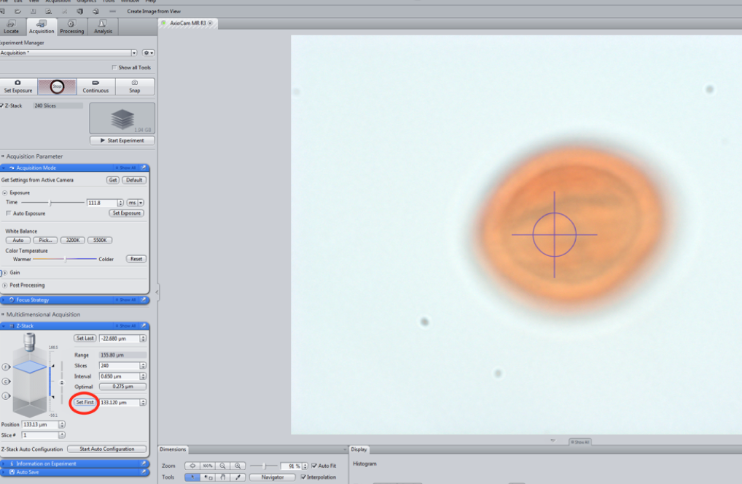
8. Scan through to the bottom, focus on an area below the grain, and click the "Set Last" (Z-Stack drop down box).
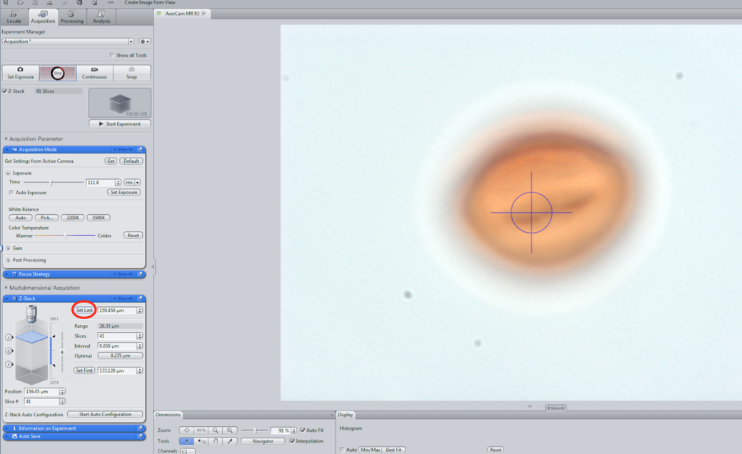
(Note: Adjustments can be made to increase or decrease the slice interval or the desired amount of slices taken in the Z-Stack drop down box.)
9. Click "Start Experiment" to begin the Z-Stack. During this process, do not touch the microscope and refrain from creating any vibrations where the microscope is stationed that would cause it to shift while images are being captured.
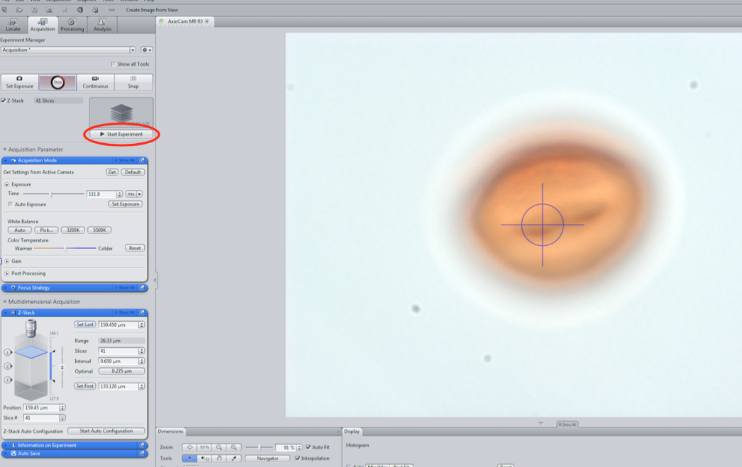
10. Click the "Graphics" tab to add a scale bar.
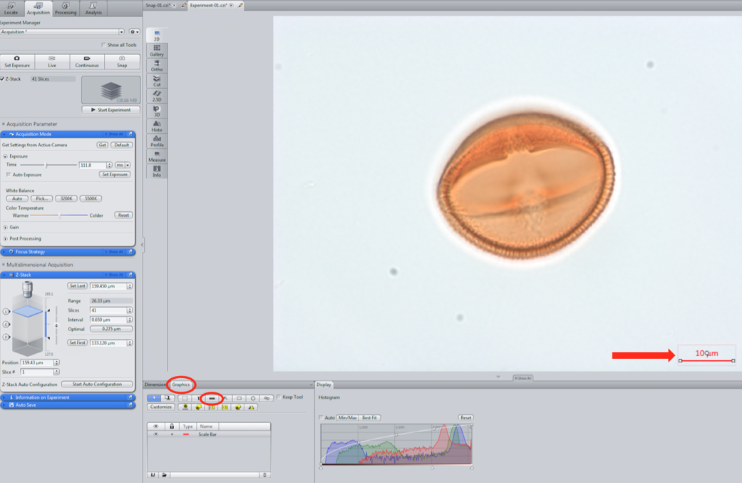
11. Align the scale bar with the right side of the grain, staying as close to the bottom as possible, without overlapping the bar onto the grain.
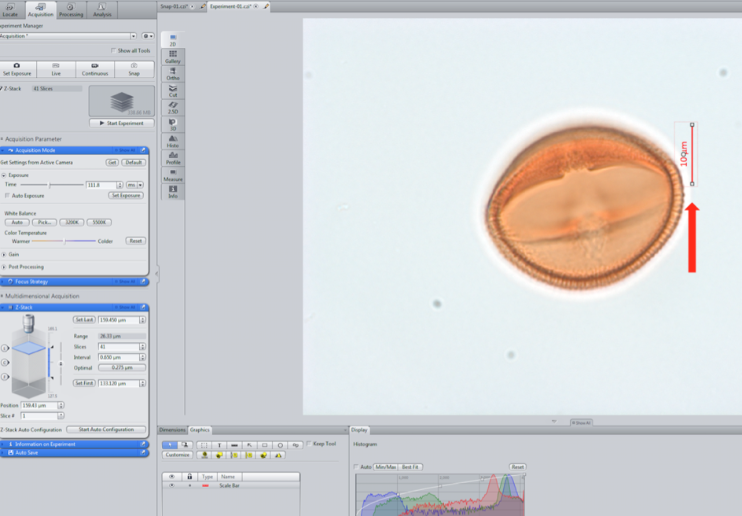
12. Adjust the contrast and color levels of the Z-Stack by using the histogram in the "Display" tab. Use the "Min/Max" setting is recommended.
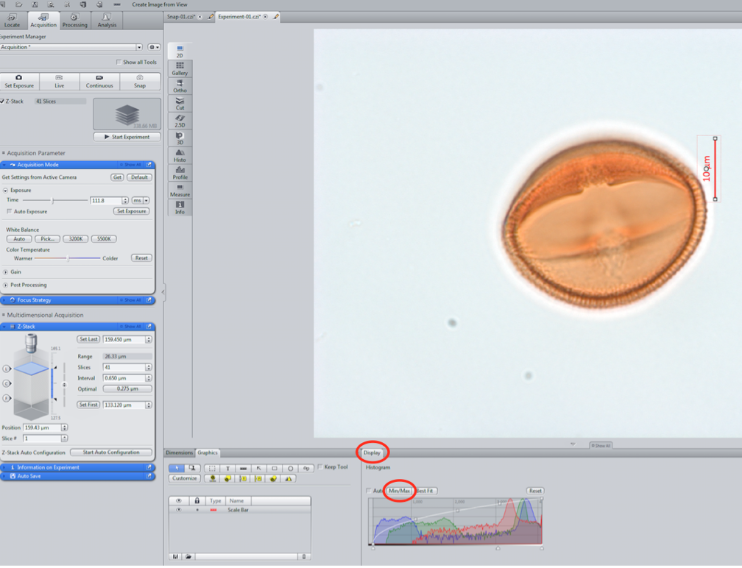
13. Save the images by clicking the floppy disk icon at the bottom of the "Images and Documents" tray.
14. Repeat the process to capture a Z-Stack in the opposite view. In this case the polar view would be captured next.
15. Click the "Processing" tab and select the "Batch" function. Drag each Z-Stack into the Batch Processing box. Select the "Image Export" Batch method.
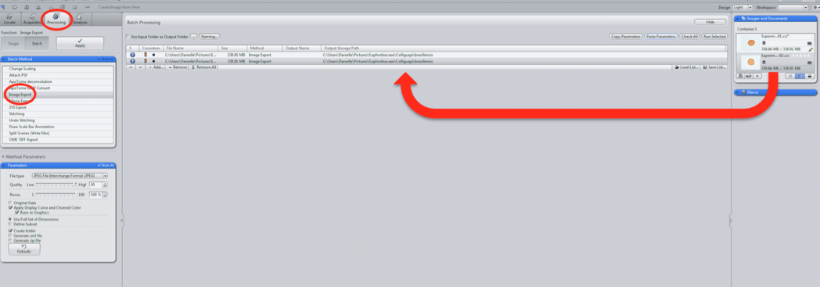
16. Set the following parameters for each photo:
A) Change the file type to "Tagged Image Format (TIFF)"
B) Uncheck the "Convert to 8 Bit" box
C) Change the compression to "None"
D) Uncheck the "Create folder" box
E) Check the "Generate .xml file" box
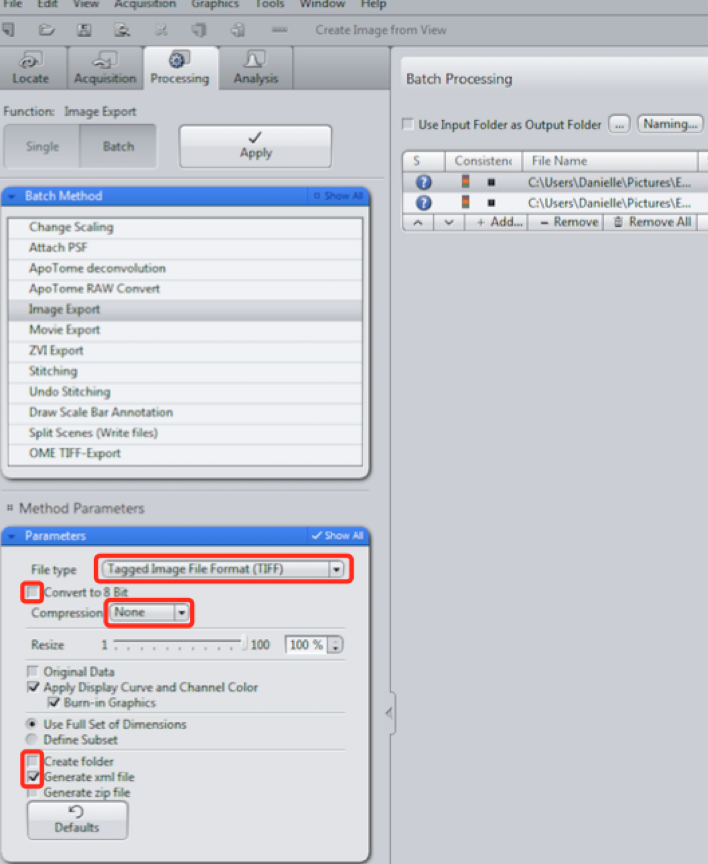
17. Click the "Apply" button.
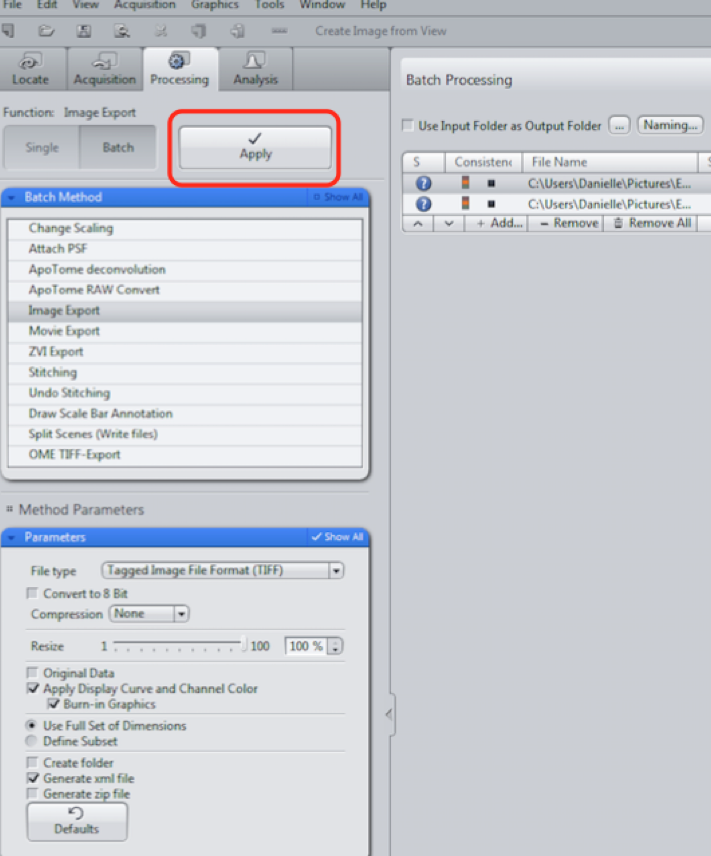
18. Open Windows Movie Maker and also the folder where the pictures are saved.
19. Drag the images from the folder into Windows Movie Maker.
20. Adjust the duration of time you would like each image to appear in the "Edit" tab. The duration for each Z-Stack will vary as the number of images from each experiment varies, however, the overall length of the video should be under 30 seconds.
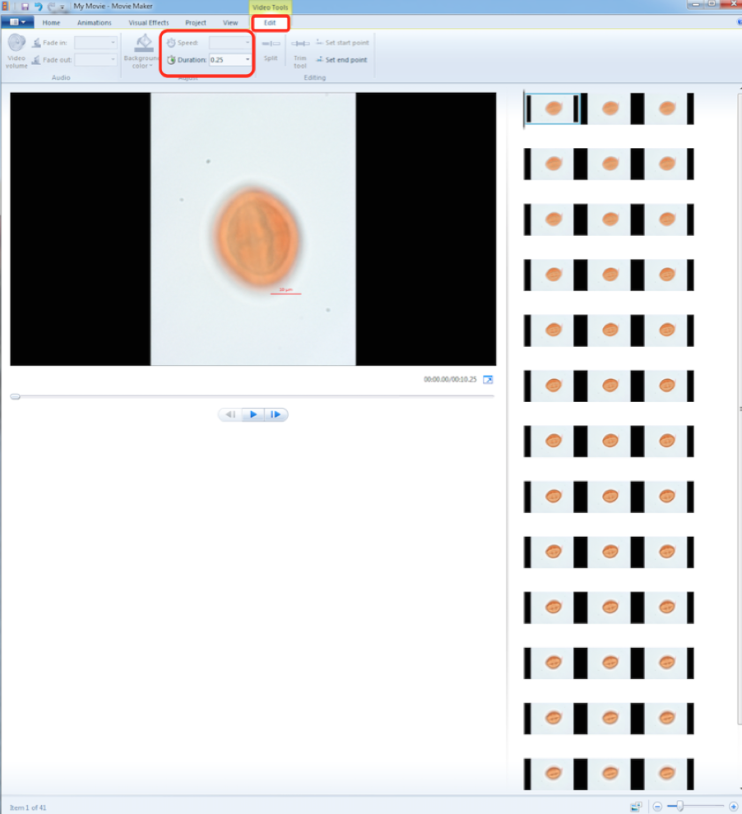
21. Make the proper adjustments to the photos in the "Editing" category under the "Home" tab. For example, the grain used in this Z-Stack needed to be rotated to the right.
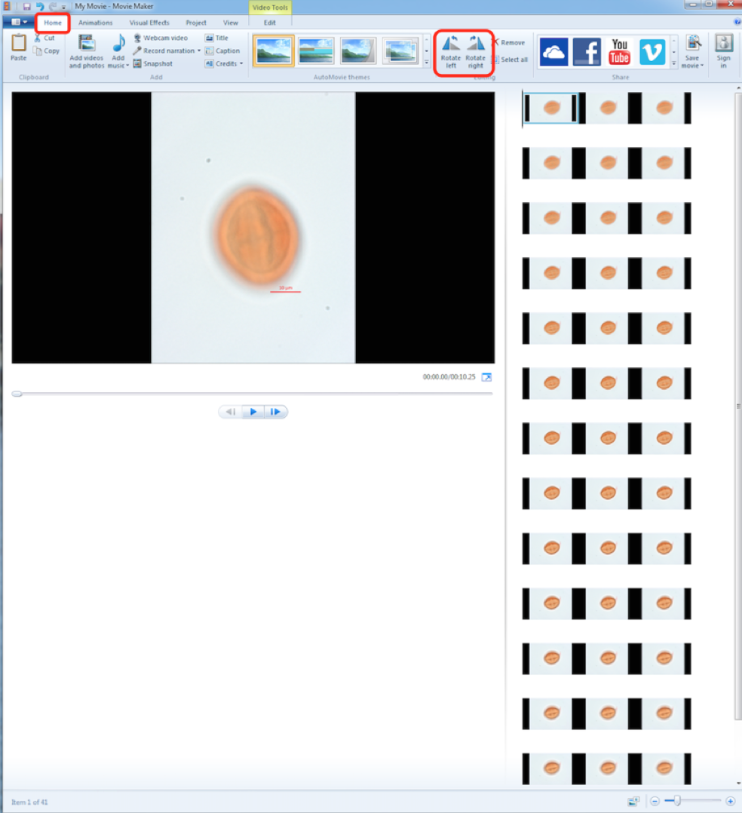
22. Save the video as an MP4 file under the YouTube format. The following format is recommended to organize the videos "Family_Genus_species_orientation".
© Florida Institute of Technology, All Rights Reserved